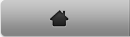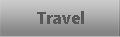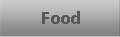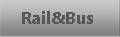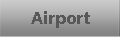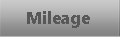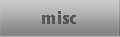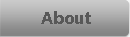Updated : January 2011
EXCELの定時起動
Windowsのタスクスケジューラを使用することで、特定の時間にプログラムなどを起動することができる。
この機能を使用して、EXCELブックのマクロを定時に起動するように設定することができる。
実行したいマクロは、EXCELブックが開かれた時に実行されるよう「Auto_Open」もしくは「Workbook_Open」に書いておくことが必要である。
参考)タスク スケジューラ
http://technet2.microsoft.com/WindowsServer/ja/library/898f3566-467c-4ec9-9989-ae49fdf0ee921041.mspx?mfr=true
| No | 画面イメージ | 操作説明 |
1 | 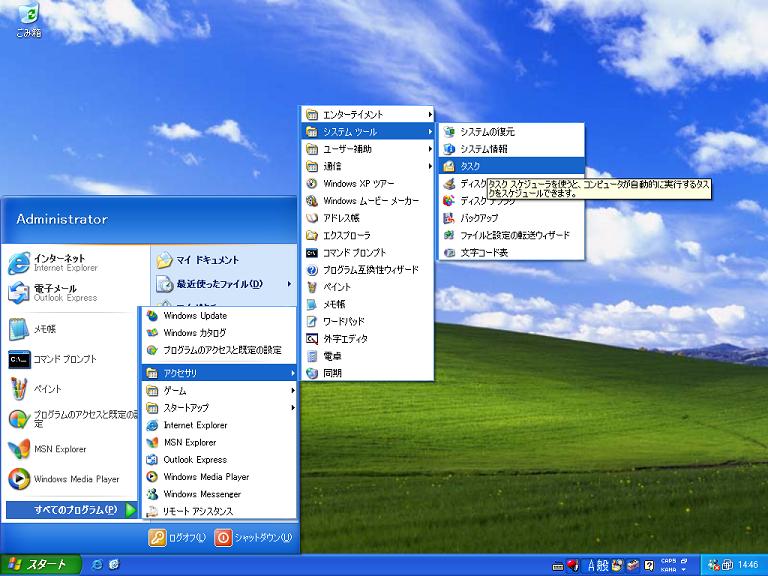 | 「すべてのプログラム」-「アクセサリ」-「システムツール」-「タスク」からタスクスケジューラを起動する。 |
2 | 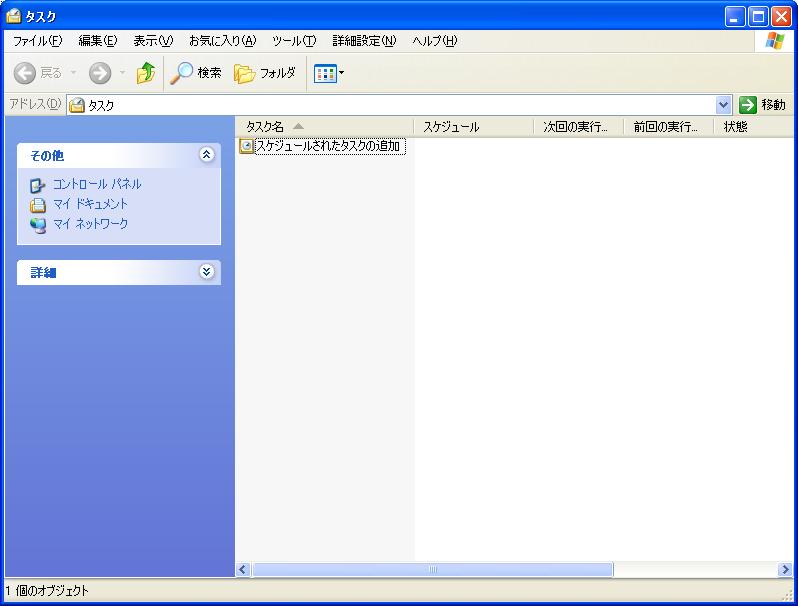 | 「スケジュールされたタスクの追加」をダブルクリックして、タスクウィザードを開始する。 |
3 | 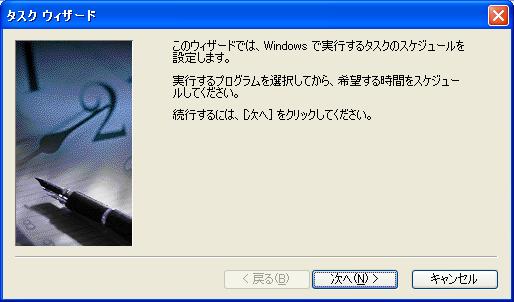 | 「次へ(N) >」を押下する。 |
4 |  | 「参照(R)...」を押下する。 |
5 | 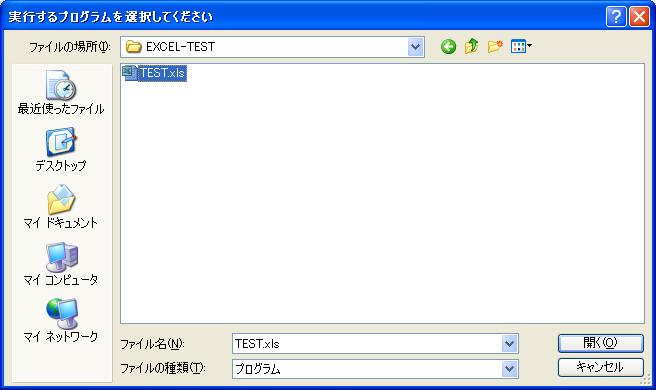 | 実行するプログラムとして、対象となるEXCELブックを指定する。 「開く(O)」を押下する。 |
6 |  | タスクの名称を入力する。 タスクの実行単位として「日単位(D)」を選択する。 |
7 |  | タスクの開始時刻を設定する。(12:00) タスクの実行として「平日(W)」もしくは「毎日(A)」を選択する。 開始日を設定する。 「次へ(N) >」を押下する。 |
8 | 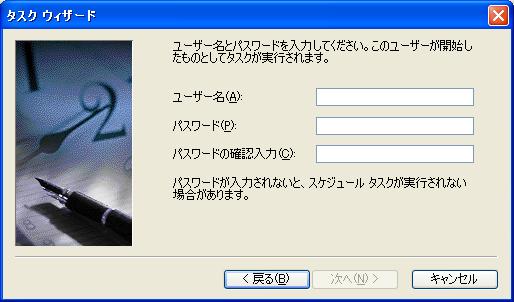 | 実行するユーザ名、パスワードを設定する。 「次へ(N) >」を押下する。 |
9 | 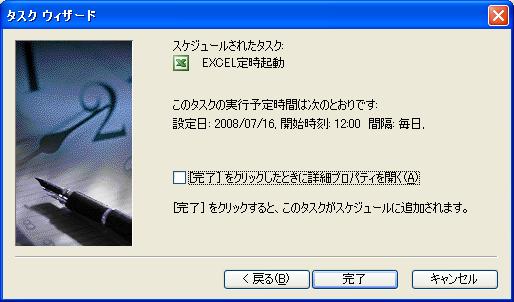 | タスクウィザードの完了画面 「完了」を押下する。 |
10 | 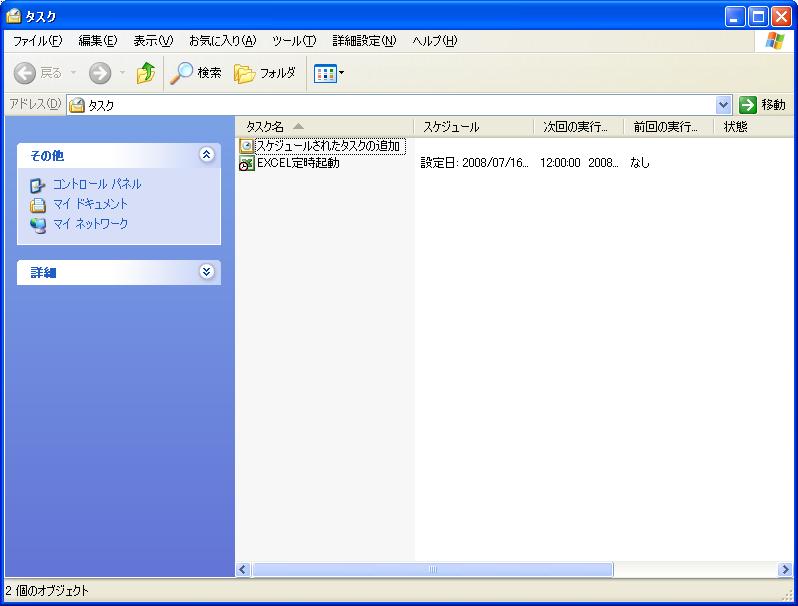 | 追加されたタスクの画面表示がされる。 |
実行例
| No | 画面イメージ | 操作説明 |
1 | 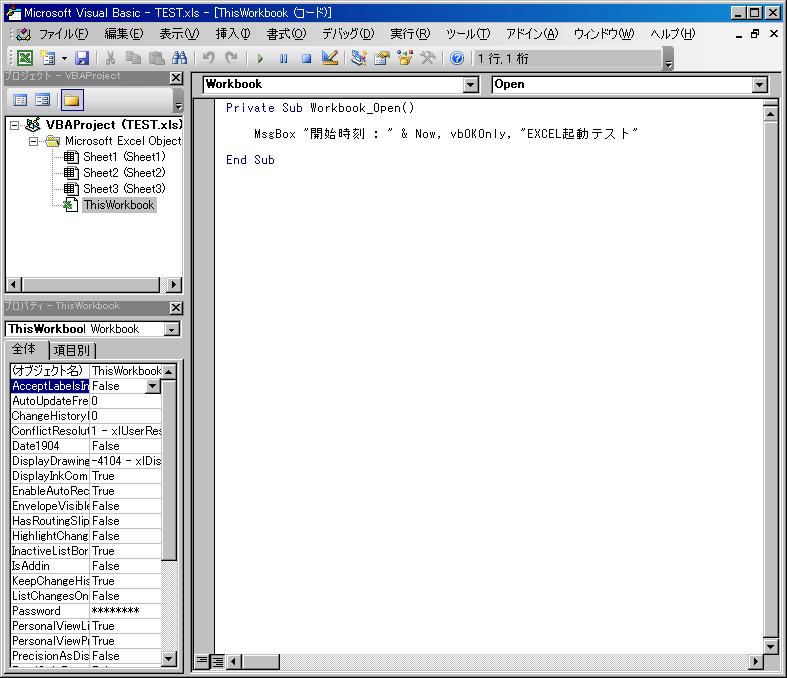 | ワークブックを開いた時に起動するマクロを記述する。 例) Private Sub Workbook_Open()
MsgBox "開始時刻 : " & Now, vbOKOnly, "EXCEL起動テスト"
End Sub |
2 | 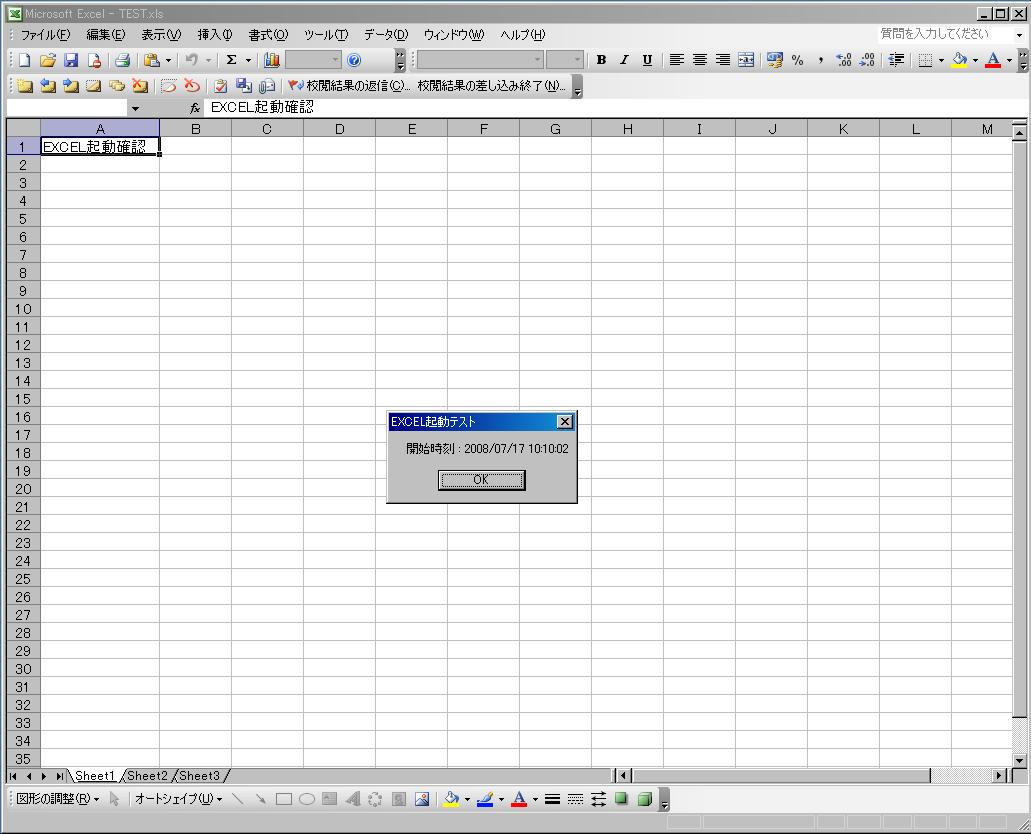 | 実行例 「コンピュータのロック」状態であっても実行される。 |
3 |  | 注)マクロ実行のセキュリティ警告が表示される場合は、セキュリティレベルの変更をする。 |
4 | 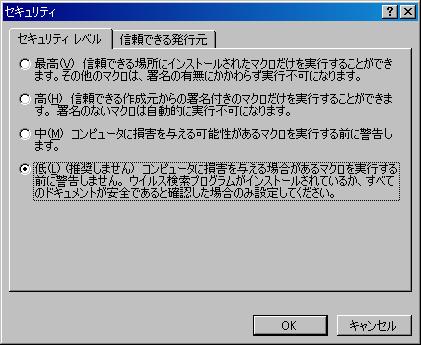 | 「ツール」-「マクロ」-「セキュリティ」で、「低」を選択する。 |
| 5 |  | <><><><> / /> 注2)「このブックには、ほかのデータ ソースへのリンクが含まれています。」というメッセージが表示される場合は、以下のようにEXCELの設定を変更する。 EXCELを立ち上げ「ツール」-「オプション」を選択する。(当該ブックを開く必要はなく、EXCELの起動で可。) 「編集タブ」の「リンクの自動更新前にメッセージを表示する」のチェックを外して「OK」を押す。 この設定は作業したユーザ単位の設定となる。 |